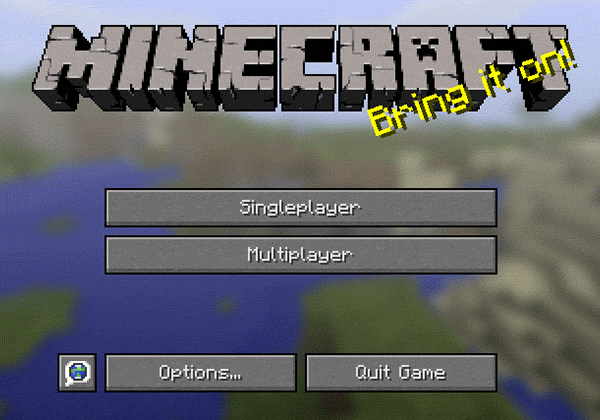Cómo instalar un server para Minecraft en Linux
Para instalar un servidor de Minecraft en Linux (Ubuntu) es una tarea relativamente fácil con linea de comandos.
Antes que nada, cuando escojas tu servidor SSD, procura que sea de 1 GB en RAM, o mejor aún de 2 GB en RAM.Antes que nada debes conectarte vía SSH a tu servidor. En PC puedes usar PuTTY. En Linux es más fácil, solo dale el siguiente comando en tu terminal:
ssh username@direccionIPSustituye la dirección IP con la que se te asigno, posteriormente introduce tu contraseña que puedes ver en el Panel de administración.
Primer paso — Instalar los requerimientos.
Antes de continuar, debemos de actualizar nuestro sistema con todas las nuevas librerias que se tienen.
sudo apt-get updateDespués de eso, debemos checar si tenemos JAVA instalado con el siguiente comando:
java -versionSi no lo tienes instalado, solo debes correr el siguiente comando:
sudo apt-get install default-jdkTambién debes de instalar screen o tmux para poder dejar corriendo en una instancia y no se apague cuando te desconectes de tu servidor.
sudo apt-get install screenExisten muchas guias de como usar screen.
Instalar el servidor Minecraft
Comienza creando una carpeta para guardar ahi los archivo de Minecraft:
mkdir minecraftYa que crees el directorio, entra a el para descargar las dependencias:
cd minecraftYa estando dentro de ese directorio, descargar el servidor de Minecraft:
wget -O minecraft_server.jar https://s3.amazonaws.com/Minecraft.Download/versions/1.7.4/minecraft_server.1.7.4.jarYa que tenemos screen instalado, corre el siguiente comando para abrir una instancia: (-S pone el nombre a la sesión):
screen -S "Minecraft server"Ya que se descargue, corre el .jar con Java usando el siguiente comando:java -Xmx1024M -Xms1024M -jar minecraft_server.jar noguiEl texto de que ha cargado se debe de ver como lo siguiente:
2012-08-06 21:12:52 [INFO] Loading properties 2012-08-06 21:12:52 [WARNING] server.properties does not exist 2012-08-06 21:12:52 [INFO] Generating new properties file 2012-08-06 21:12:52 [INFO] Default game type: SURVIVAL 2012-08-06 21:12:52 [INFO] Generating keypair 2012-08-06 21:12:53 [INFO] Starting Minecraft server on *:25565 2012-08-06 21:12:53 [WARNING] Failed to load operators list: java.io.FileNotFoundException: ./ops.txt (No such file or directory) 2012-08-06 21:12:53 [WARNING] Failed to load white-list: java.io.FileNotFoundException: ./white-list.txt (No such file or directory) 2012-08-06 21:12:53 [INFO] Preparing level "world" 2012-08-06 21:12:53 [INFO] Preparing start region for level 0 2012-08-06 21:12:54 [INFO] Preparing spawn area: 4% 2012-08-06 21:12:55 [INFO] Preparing spawn area: 12% 2012-08-06 21:12:56 [INFO] Preparing spawn area: 20% 2012-08-06 21:12:57 [INFO] Preparing spawn area: 24% 2012-08-06 21:12:58 [INFO] Preparing spawn area: 32% 2012-08-06 21:12:59 [INFO] Preparing spawn area: 36% 2012-08-06 21:13:00 [INFO] Preparing spawn area: 44% 2012-08-06 21:13:01 [INFO] Preparing spawn area: 48% 2012-08-06 21:13:02 [INFO] Preparing spawn area: 52% 2012-08-06 21:13:03 [INFO] Preparing spawn area: 61% 2012-08-06 21:13:04 [INFO] Preparing spawn area: 69% 2012-08-06 21:13:05 [INFO] Preparing spawn area: 77% 2012-08-06 21:13:06 [INFO] Preparing spawn area: 85% 2012-08-06 21:13:07 [INFO] Preparing spawn area: 93% 2012-08-06 21:13:08 [INFO] Done (15.509s)! For help, type "help" or "?"El servidor de Minecraft ya esta cargado, ahora puedes salir de screen sin miedo a que se vaya a parar. Presiona las teclas CTRL - A, seguido de dctl-a dPara regresar a screen usa el siguiente comando.screen -RPara cambiar las configuraciones de servidor puedes usar el siguiente comando: (Posteriormente das CTRL-X y Y para salvar)
nano ~/minecraft/server.properties
Byla tato odpověď nápomocná?
Také čtěte
Powered by WHMCompleteSolution